
ブログを始めて気づいたこと。
いろんな人のブログに「Pintarest」のアイコンが付いていること。
なんで?どうやって??と思い調べることにしました。
そもそもなぜ「Pintarest」画像が出てきているのか、などわかった情報をまとめていきます。
Pinterestのリッチピンの設定手順を画像付きもでご紹介します。
Pinterest(ピンタレスト)って??
Pinterest(ピンタレスト)とは写真や動画がパッと見れて、お気に入りは自分の好みを仕分けして保存もできる無料アプリです。
何か探し物をしている時に画像を検索するとよく左上にアイコンがあり、知らず識らずのうちにPintarestページに移動してることもよくありますよね。
Pintarest内で検索するとものすごい数の画像があり、欲しかった情報に近づけるので、探しやすくとても便利なアプリです。
そこに自分のブログと繋げて、Pintarestからの検索で、ブログに訪れてくれる人を増やすと来訪者が広がります。
Pinterestのリッチピンを設定する
まだ作成してない方は下記記事を読みながら進めていけば、数分で作成できます。
Pinterestに登録する
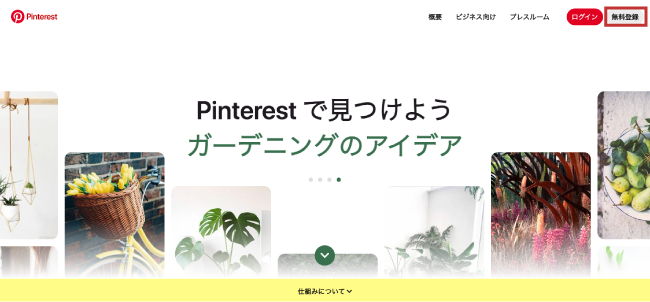
Pinterestの登録画面から「無料登録」をクリックします。
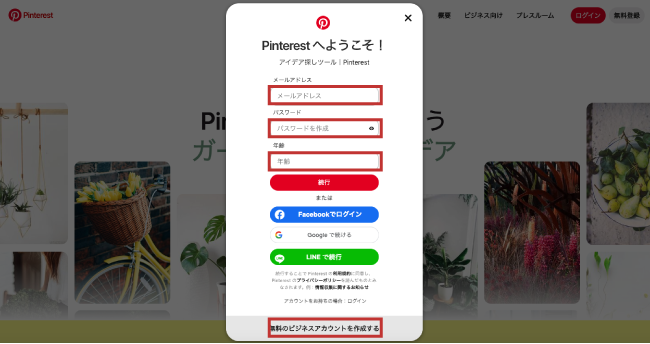
「メールアドレス」「パスワード」「年齢」を入力します。
既にアカウントを持っている方は切り替えて使用できます。
HTMLタグを取得する
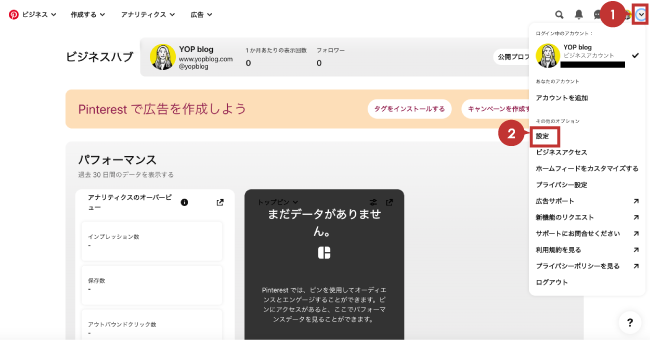
右上の❶をクリックしてアカウントを開きます。
❷の「設定」をクリックします。
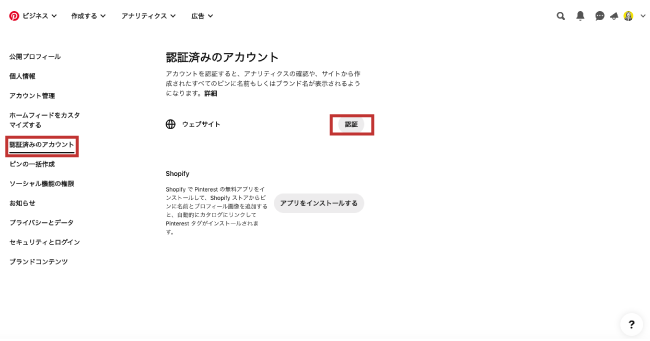
「認証済みのアカウント」をクリックしてウェブサイトの「認証」をクリックします。
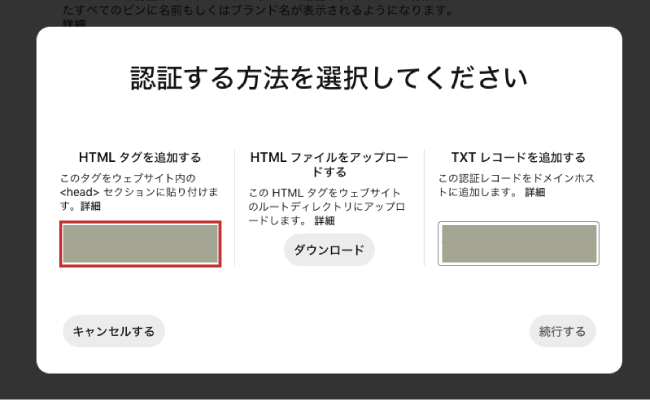
認証方法を聞かれるので「HTMLタグを追加する」の中のタグを全部コピーします。
画面は閉じずにそのままにしておいてください。
HTMLタグを追加する
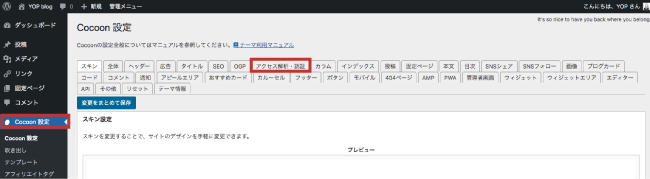
WordPressの「Cocoon設定」の「アクセス権利・認証」を開きます。
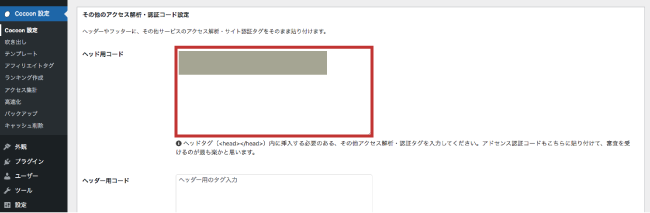
先ほどコピーしたHTMLタグを「ヘッド用コード」に貼り付けます。
その後、必ず「変更をまとめて保存」してください。
WordPressと連携する
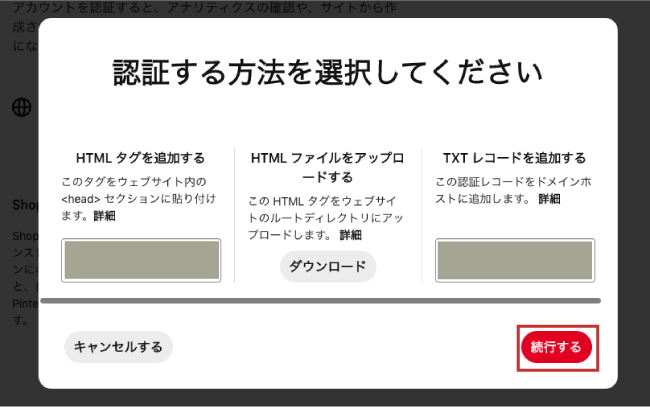
Pinterestの承認画面に戻ると「続行する」がクリックできるようになります。
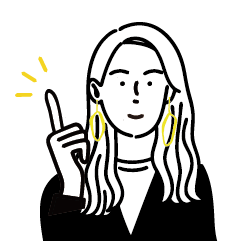
エイっと!もう少し!
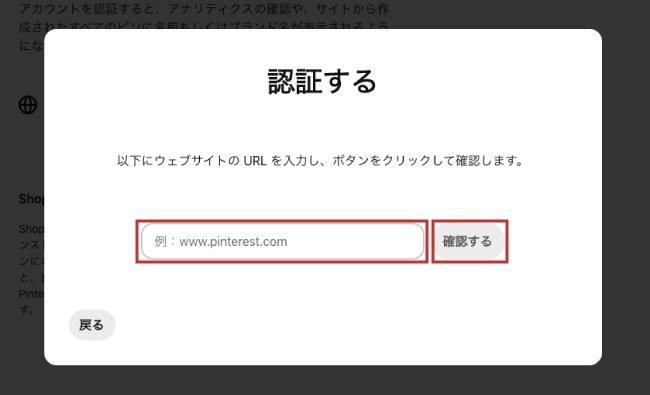
自分のサイトURLを入力します。
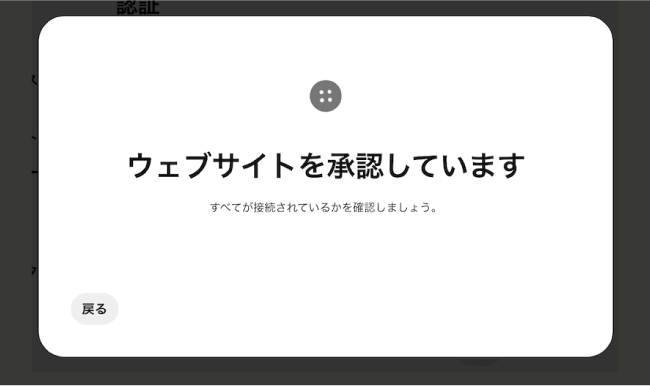
少しだけ待ってみると・・・
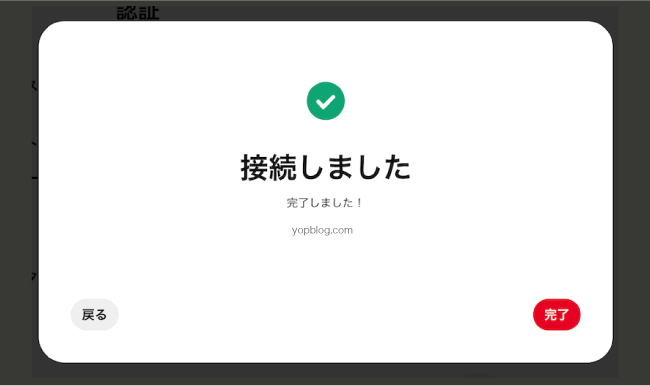
接続できました。
自分宛のメールにPinterrestから完了メールが届きます。
確認しておきましょう。
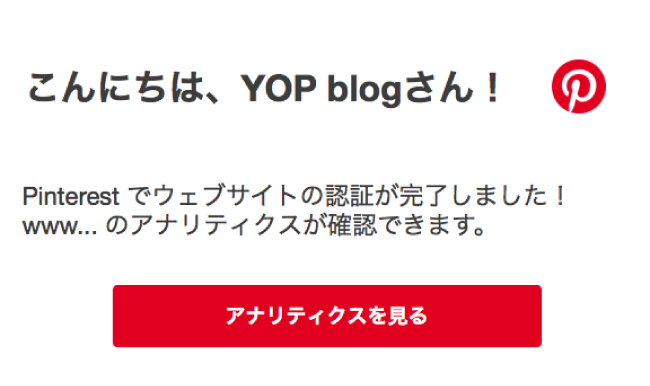
こちらが届いたら承認が完了しました。
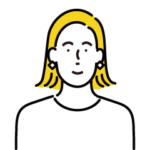
メールがきたら安心ね
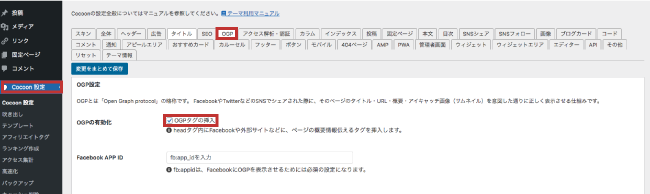
「Cocoon設定」の「OGP」を確認します。
OGPタグの挿入にチェックが入っているか確認後、「変更をまとめて保存」してください。
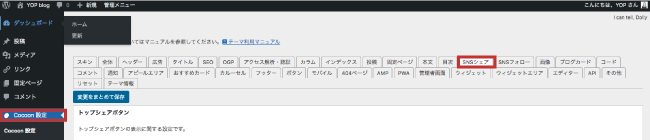
「Cocoon設定」の「SNSシェア」を確認します。
下にスクロールしていきます。

「Pinterest設定」の「Pinterestで画像をシェアする」にチェックをします。
その後、必ず「変更をまとめて保存」してください。
確認する
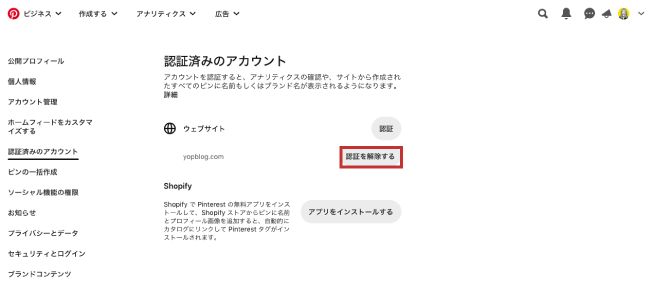
Pinterest画面に戻り、「認証済みのアカウント」内で「認証を解除する」と表示されていれば認証されています。
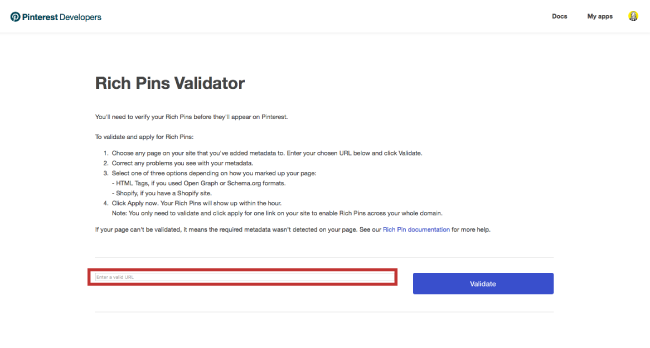
Rich Pins Validatorにアクセスして検証しましょう。
赤線枠にの「サイトURLを入力」「記事のURLを入力」して「検証」をクリックします。
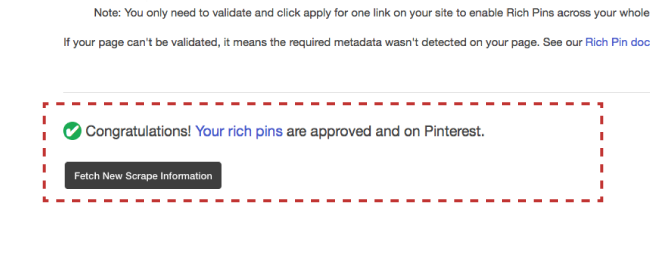
こちらの画面になったらリッチピンの設定が完了です。
まとめ
今回はPinterestのリッチピンの設定をしました。
公式に説明がありましたが、わかりにくかったので色んなサイトを見て自分なりにまとめた記事にしてみました。
少しずつですが、自分だけのオリジナルサイトに近づいていきます。
私もまだまだわからないことだらけですが、一緒に深めていきましょう!
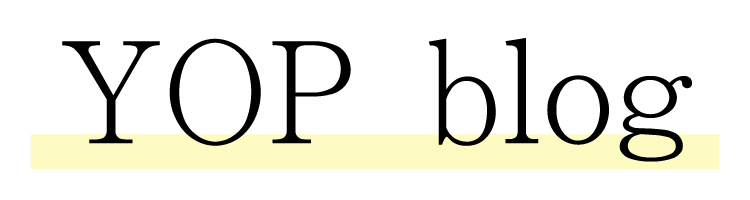

コメント