
ブログを始めたいけど・・・何がなんやら。
ConoHa WINGがいいってウワサで聞いたけど・・・私にちゃんとできるかな??
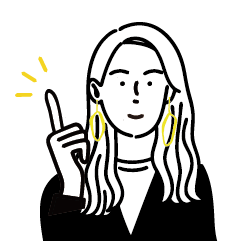
大丈夫!私も始めは不安だったけど、今こうしてちゃんとできてるよ!
20分くらいで簡単に開設できたから、一緒にやっていこう!
このページではConoHa WINGの開設方法をお伝えします。
そもそもブログって??
ブログは、ブログ・サーバー・ドメインの3つで成り立っています。
簡単に言うと「家を建てる」と似ています。

こんな感じです。
家を建てるには、土地と住所が必要ですよね。
ブログを始めるにはまず、レンタルサーバーを借りてドメインを取得します。
次にレンタルサーバーとドメインの紐付けします。
ConoHa WINGのレンタルサーバーはサーバー契約にはじめから無料ドメインが取得できるので、面倒な設定がなく簡単でオススメです。

以前レンタルサーバーとドメインを別々で契約してたから「契約」も「設定」も2倍かかって大変でした。
紐付けってなんぞや?って感じだったし。

ドメインを契約する手間が省けるってことね!
さあ、始めていきましょう。
ConoHa WINGの登録
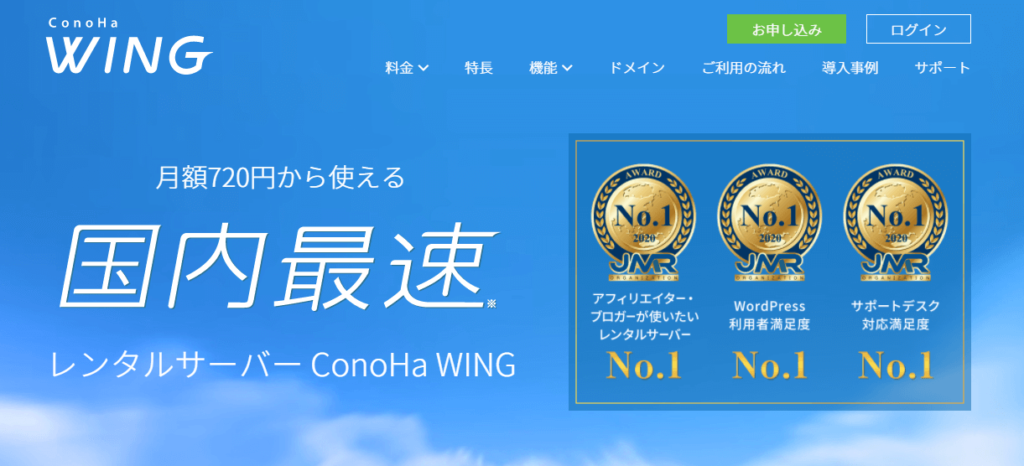
ただいまキャンペーン中なのでお得に始められますよ。
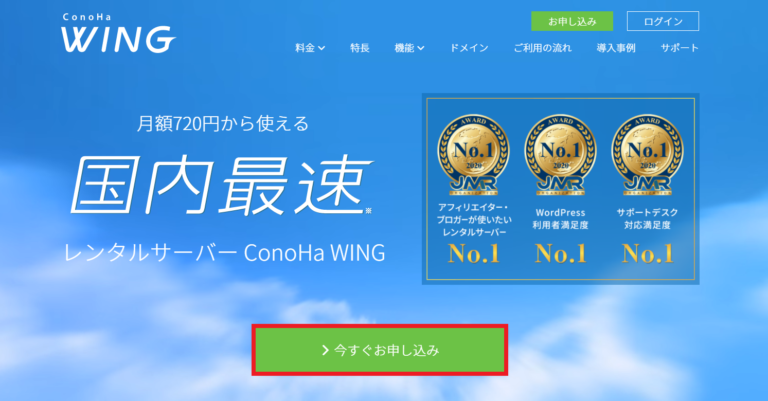
トップ画面から「今すぐお申し込み」に進みます。
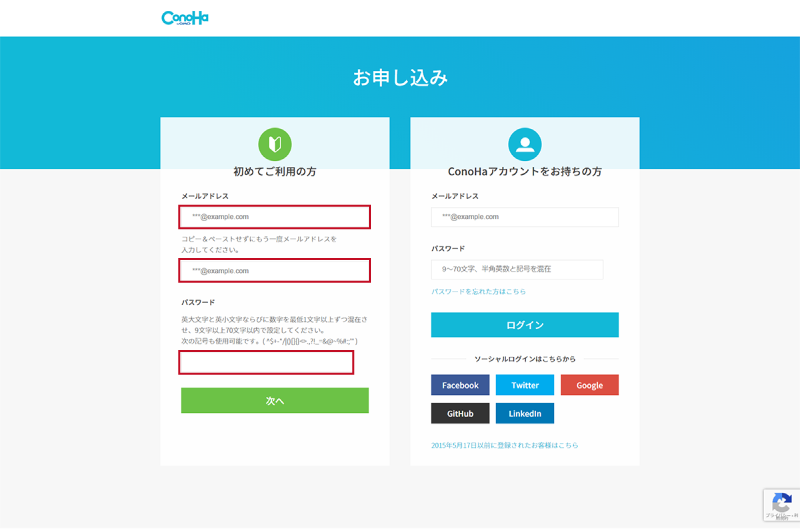
・メールアドレス
・パスワード(これからConoHa WINGで使用していきます)
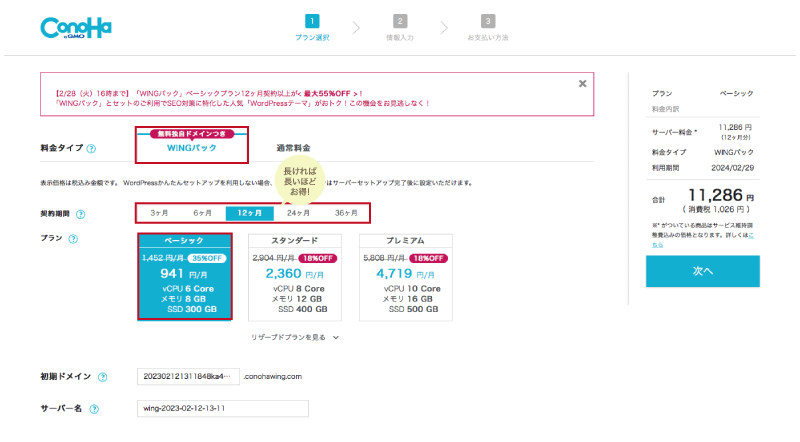
・無料独自ドメインつき
・契約期間(長い方が1ヶ月の料金が安くなります)
・プラン(ベーシックがオススメです)
初期ドメインは適当なもので大丈夫です。
サーバー名は触らずそのままでOKです。
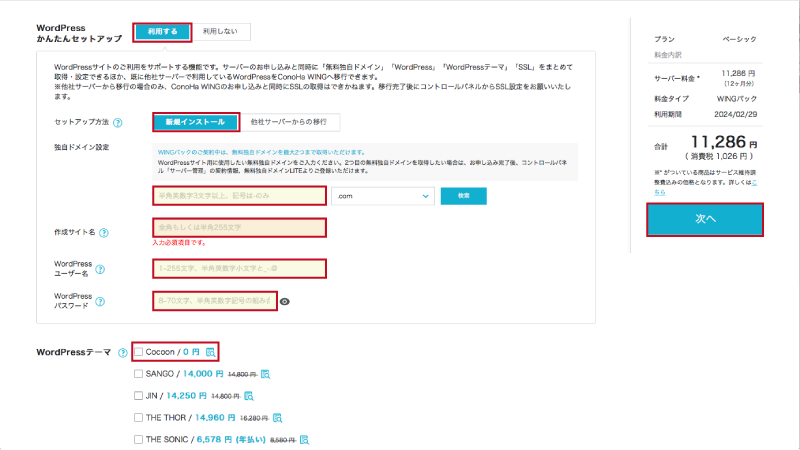
・Word Press簡単セットアップ:利用する
・セットアップ方法:新規インストール
・独自ドメイン設定:取得したいドメインを入力(【検索】で使用できるかチェックできます)
・作成サイト名:ホームページのサイト名を入力
・WordPressユーザー名:WordPressで使用する名前を入力
・WordPressパスワード:WordPressで使用するパスワードを入力
・WordPressテーマ:Cocoon(0円でも十分なサイト構成です)
WordPressユーザー名・パスワードはログイン時必要になるので、メモしておきましょう。
Cocoonは0円でも十分なサイト構成なのでオススメです。
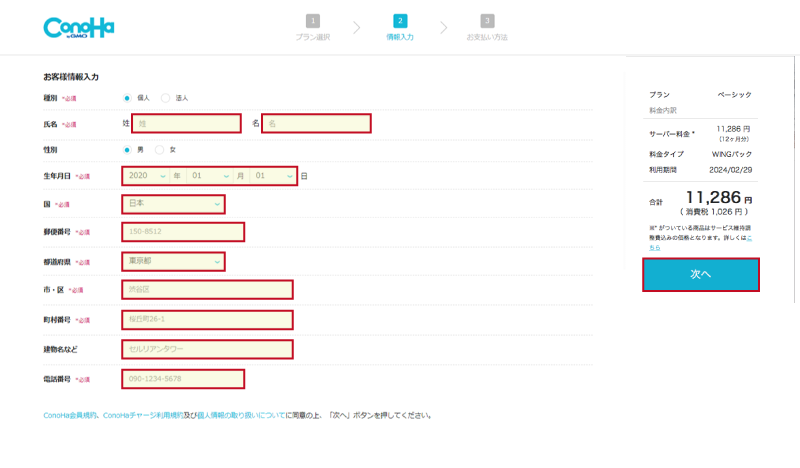
お客様情報を入力していきます。
・氏名
・生年月日
・住所
・電話番号
入力し終わったら「次へ」をクリックします。
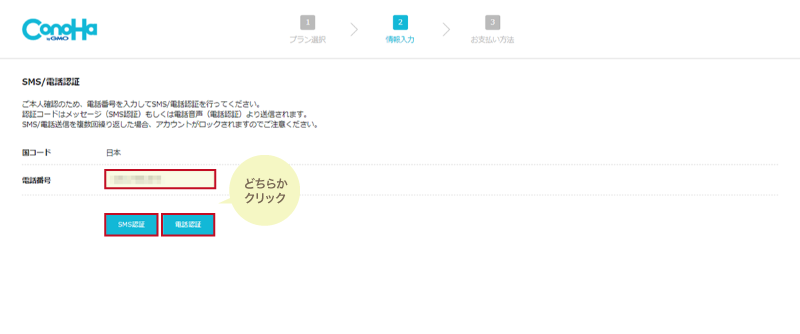
本人確認の為に電話番号を入力します。
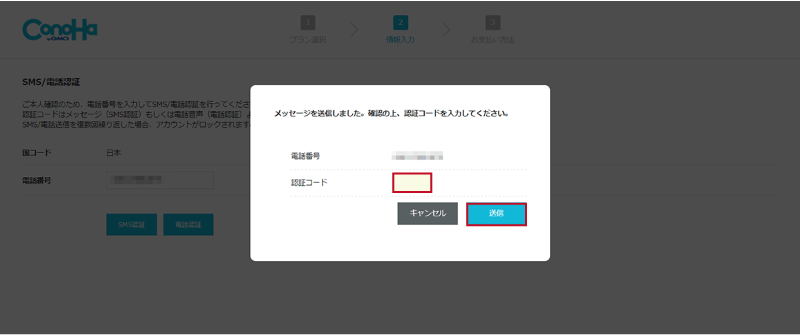
登録した電話番号に届いた認証コードが届きます。
ConoHa WING登録画面に4桁の認証コードを入力し、「送信」をクリックします。
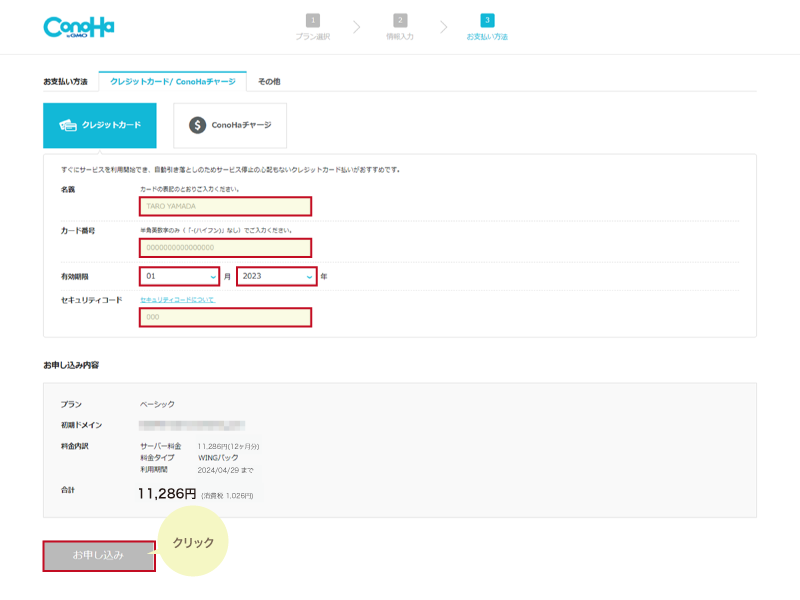
お支払い方法を入力します。
未払いを防ぐ為にクレジットカードがオススメです。
入力し終えたら、「お申し込み」をクリックします。
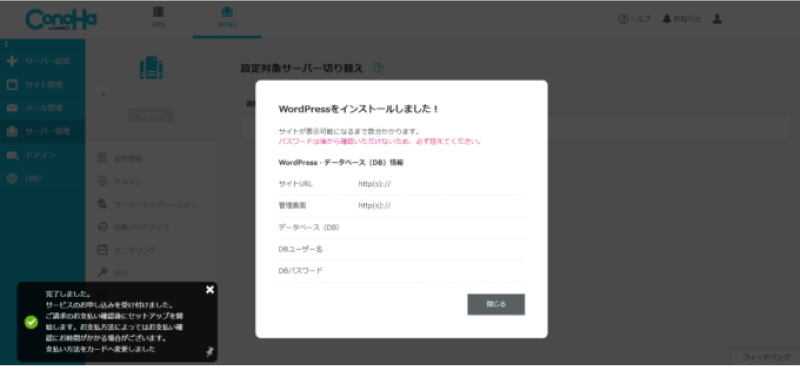
契約完了の合図と共にWord Pressでの管理情報が画面に出てきます。
こちらは大切な情報なので、メモやスクショを撮って大切に保管しましょう。

では、早速自分のサイトに行ってみましょう!ワクワク♪
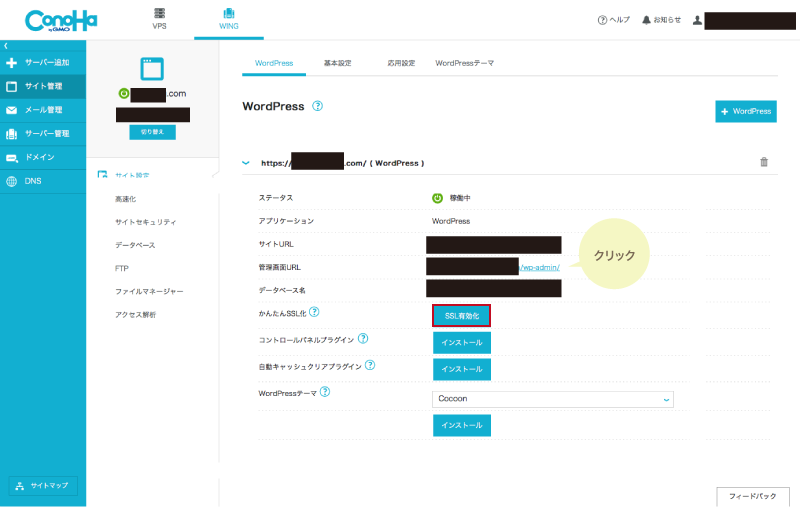
ConoHa WINGの【サイト管理】のWord Press情報の【管理画面URL】をクリックします。
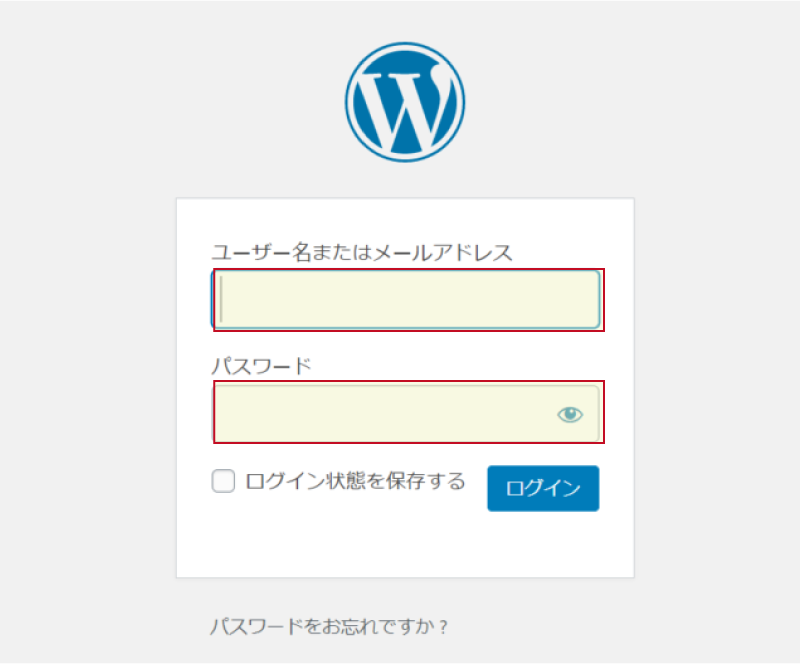
Word Pressのログイン情報を入力します。
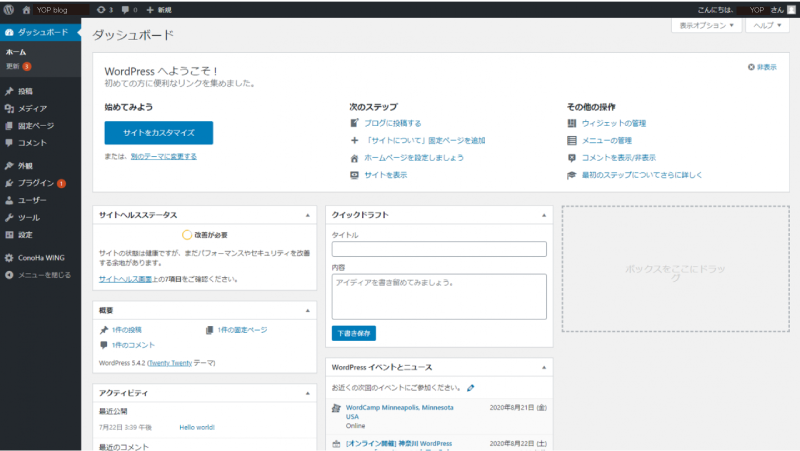
こちらがWord Pressの管理画面です。

お疲れ様でした!
これからはこの画面からブログを書くことができます。
簡単に書けるので、ぜひ投稿してみましょう!
色々な設定で自分らしくカスタマイズもできますよ。

わー、できたのね!
早速書いてみよ〜♪
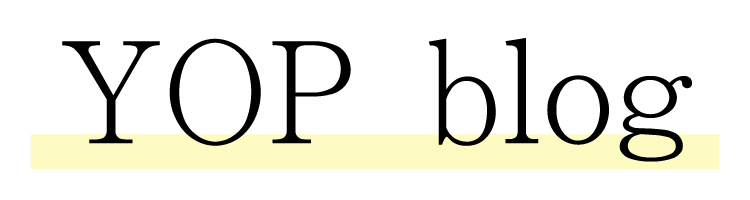
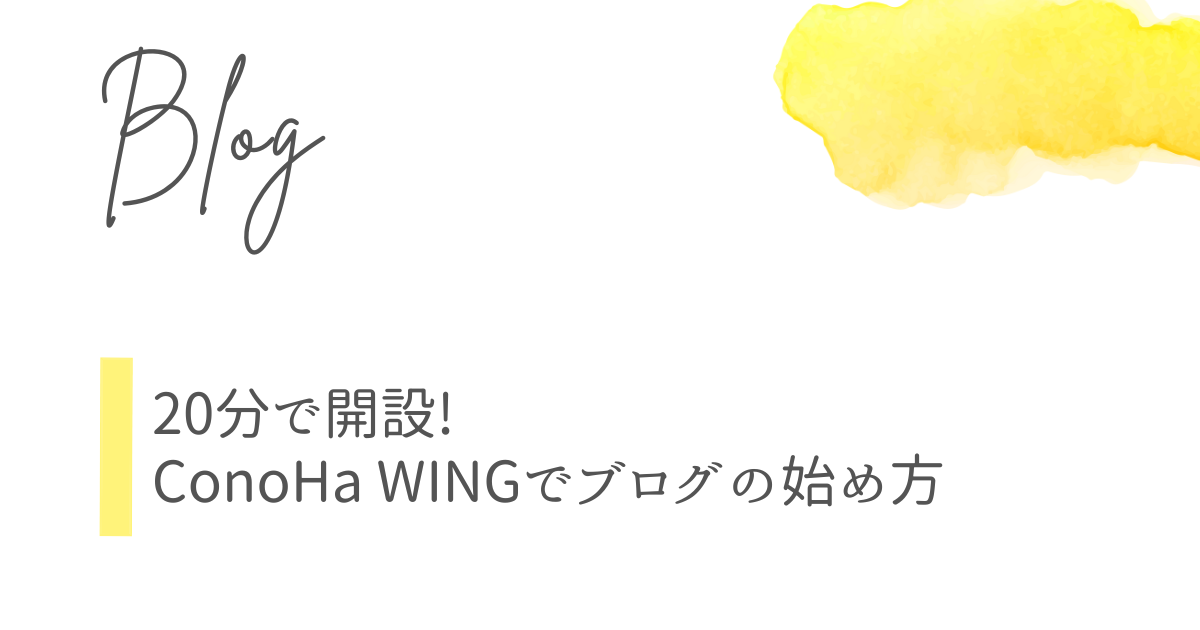


コメント